Learning to use tables III:
Another case could be changing the name of a street, road, etc. Instead of changing every address one-by-one, we can substitute an address for another in only one action. Note: if we leave the field "Replace With" blank, we would eliminate the data. So, be careful with that option because you won't be able to undo it with Ctrl+Z.
In the "Find" window, with the option "Find Next", Access will search for the next text that matches your criteria and it will place the cursor on the Record that holds this data. However, in the "Replace" window, the option "Find Next" will search the text and if found, the button "Replace" will become active.
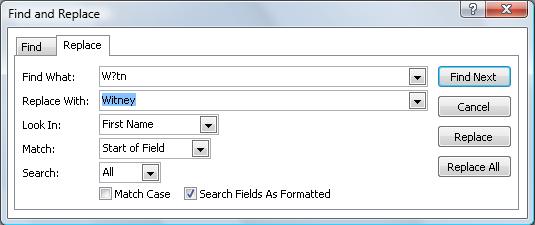
By clicking on the "Replace" option, Access will substitute the found matching text. In case we select the option "Replace All", all matching text Records will be replaced without confirmation.
There is another simple action we can perform with tables. This action can't be done in a physical telephone guide. We can sort the table in relation to the field of our choosing. We can do this in an "Ascending" or "Descending" manner. This option is found in the menu we get after clicking the right button on your mouse.
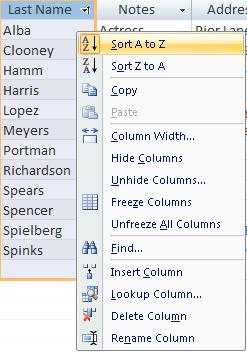
By default, our tables will be organized by means of the "Id" key.
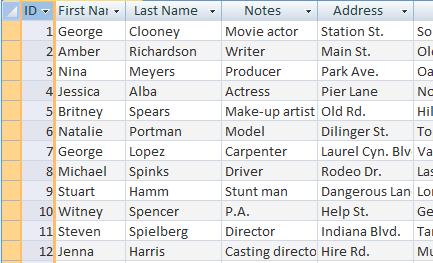
For example: we can organize our table alphabetically according to the First Name. This makes it easier for us to find the piece of information we are looking for; simply looking for a Record alphabetically.
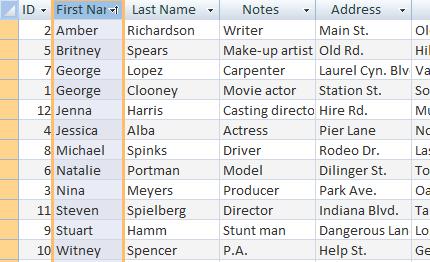
Or we can organize it by means of the Last Name.
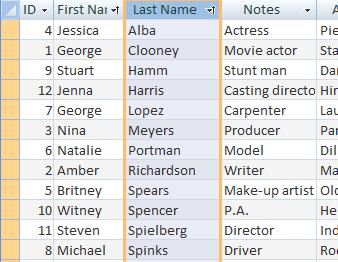
We can do the same with any field; including the fields "Address" and "Phone #"