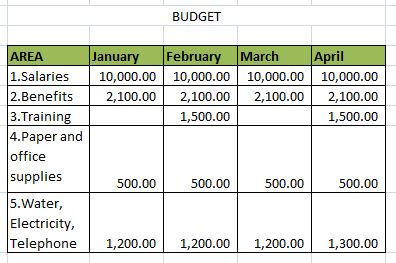FORMATTING CHART AND BUDGET QUANTITIES
We have already made changes to our budget. Now, we can see all the written information in every one of our cells.
Table Format
We will give a table format to our budget to improve its presentation. Lets practice this process again.
1. Shade the cells which will form the table.
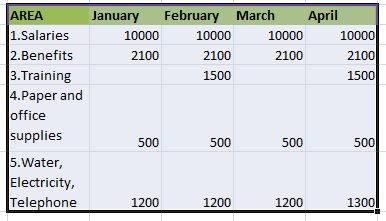
2. Now, select the button form the toolbar we use to draw Cell borders.

3. Once the options are displayed, we select All borders. This will draw the borders for every cell.

Quantity Format
If we look at our table, our quantities do not present thousands or decimals. However, we can give this format to our cells.
a) We select the area we want to format. In this case, select cells with quantities.
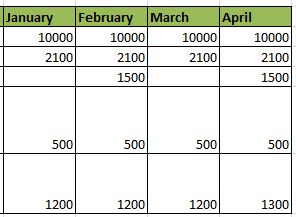
b) We select and click the option that shows THOUSANDS in the home tab toolbar.
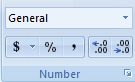
c) Now, our quantities will show the comma that separates a thousand with decimal points.
Lets see our budget:
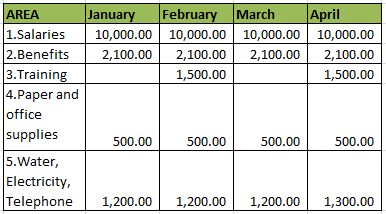
Combining Cells
Look at the title BUDGET. We can centre it for this presentation.
1. Shade the cell where BUDGET is written and the other cells to its right. In this case, from cell B2 to cell F2. These are the cells in which we want to centre the word BUDGET.

2. We look for and select the button that says Merge and centre in the alignment group toolbar.

3. Now, lets see how our budget looks like.