USING OR INSERTING FUNCTIONS
In this lesson, we will learn how to insert a pre-established function in Excel.
The first case we will use as an example will be the Count function. It is useful when there are many cells and we need to know the number of elements we have in a list or table.
There are two ways to do this: the first one is by looking for this option within the selected options found in the Insert Function icon on the toolbar. The second one is by opening the type of functions where Count is found specifically. Lets see both ways in detail.
First Way
We will work with the following series of numbers as an example:
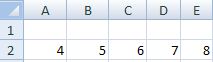
1) We click on the cell where we want to see the result. Then, we click on the Insert Function icon on the toolbar.

2) Some loaded (quick access) options will open up in a box. This doesn't show all the available options in Excel.
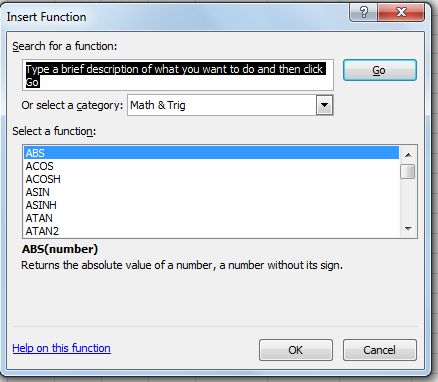
If we look at the previous above, it shows the Recently Used functions. However, we could choose another category.
We can also write what we want to do in the space under Search for a function. By doing this, Excel automatically looks for a function which adapts to your necessity.
3) We select the "Count" function.
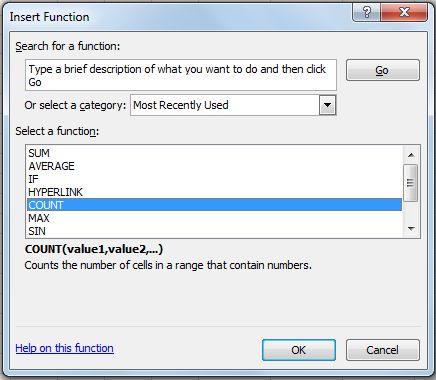
4) A control box for the Count function will open.
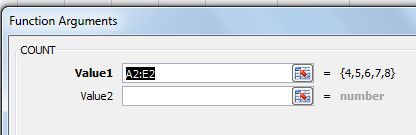
5) We shade the cells we wish to count; which means, range A2 to E2
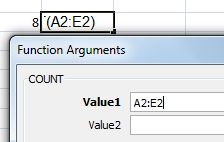
6) We press Enter on the keyboard, and we will have our result.

There are five listed elements. With this example list, elements are very easy to count. However, the Count function is very useful when we have many cells in a sheet and we need to know the exact number of elements.
Second Way
1) Look for the icon that has the Count function in the options located in the function inventory of the toolbar.
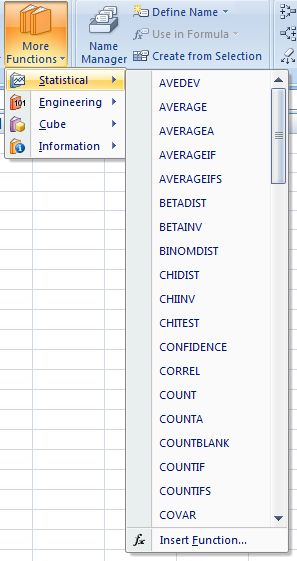
2) We select the Count function from the functions package for Statistics.
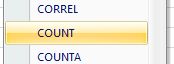
3) Once again, the control box for the Count function will appear. From here on, we follow the same procedure as the one we followed for the first way: we shade the area we want to count and we press Enter.
The second example case is for the Minimum function. We use this function when we need to know the minimum value from a group of numeric elements.
a) We click on the cell where we want to see the result. Then We look for the Minimum (MIN) function from the functions package for Statistics.
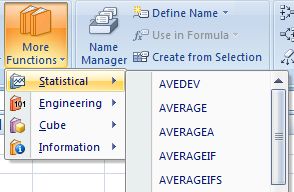
b) We select the MIN function, (minimum)
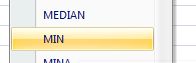
c) The control box for this option will pop up and we shade the area from which we need to know the minimum value.
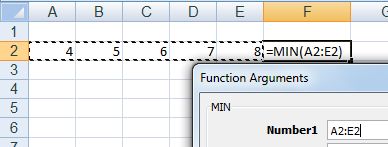
d) We press Enter on the keyboard to get our result.
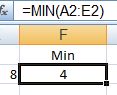
The number with minimum value from our example list of numbers is 4.

