Layers Tab - Creating and Eliminating a Layer
The example document was created using several Layers for its different elements. The decision of using several layers or not is personal and it correspond to the usefulness we believe necessary for the document. Therefore, if we want to add a new element, we can do so in an existing layer or in a new one. This last procedure ensures, as a matter of fact, a higher degree of control over the design since we can erase a layer at any given moment.
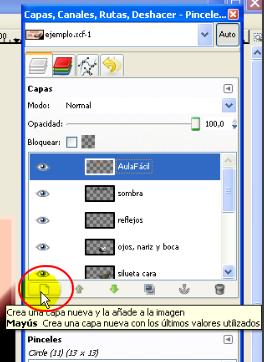 |
At the lower part of the tab, we find different icons which are disabled or enabled.
The first one corresponds to creating a new layer, and it is represented by a blank page.
We need to consider that any new layer will be placed above the selected layer.
|
In this case, we will draw the sparkle in the eyes of the mascot. So, we decide to create a new layer by selecting the layer that has the eyes in it. Then, we click on Create.
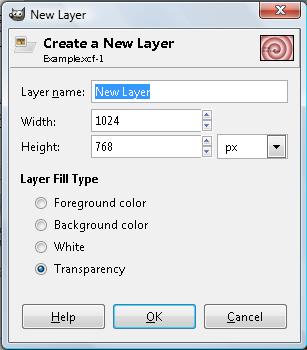
In the marked field, we will name this new layer: in this case "reflejo" (reflection), and we select Ok. We select the Brush tool and we will configure it this time: we will configure its colour and size for our purpose.
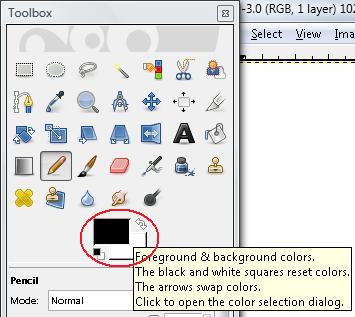
First, we go to this part to select the colours and we choose it from this box. We choose white and we apply it.
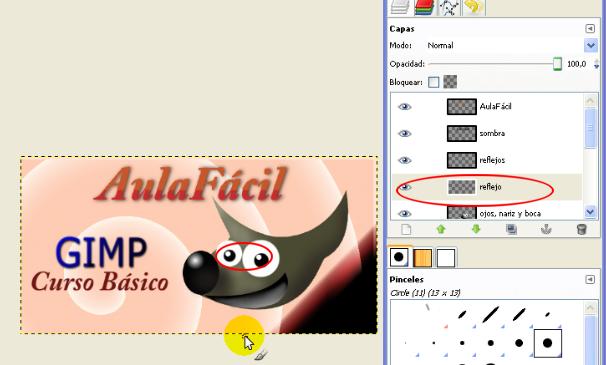
In this case, we have painted over the eyes but using a new layer for this. This way, if we don't like the result, we can remove it at any given moment.
In case we want to remove this layer (or any other, for that matter), we just need to go to the icon of Delete this layer (the recycle bin icon) to erase the layer.
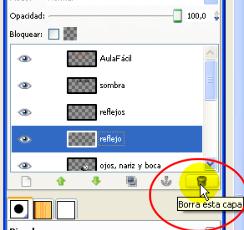
Watch Video

