Canvas Size (or paper)
In the previous case, we had to resize our working space by increasing the size of our canvas. This time, we will perform a similar cut by using the Crop Tool.
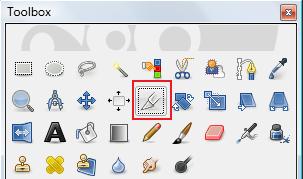
Since we sometimes work on the distribution of elements of our design, or on a picture which has a portion we don't want to keep, we can use the Crop Tool to adjust the final measurement of the elements we are interested in.
We will use a picture from which we will eliminate some parts. We select the Crop Tool and we move to our working space. This tool will cut the areas we want in a rectangular or square shape, but even in all its sides.

In this case, we will crop the portion that holds the number of the picture ('photo 20' at the lower part of the picture). This part will become shaded in comparison to the rest of the picture.
Once we have performed the crop, we will get the new frame and measurement of our picture.

Among the options of this tool, we see many, but the ones we will deem as important for the moment are the first 2: 'Current layer only' and 'Allow growing'.
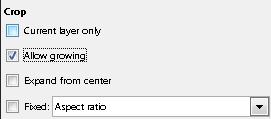
The first option will naturally allow us to work on a layer while the other one will produce the same result as when we changed the size of our Canvas.
With Crop Tool, and selecting 'Allow growing', we change the limits of the picture and then we get the result on the right.
Watch Video

