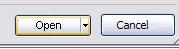OPENING A DOCUMENT
Let's see how to open an existing Word document or file (previously saved in our computer or an external device).
If we take a look at the Quick Access Toolbar, which we have been showing in previous lessons, we already have the option of Open, represented by an open file.
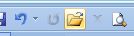
Nevertheless, if we don't have this option in our Quick Access Toolbar, we can follow these steps to open an existing document.
1.Click on the Office Button

2. Look for and select the Open function.
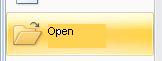
3. This will open a control box for this option. Here, we will select the document we want to open.
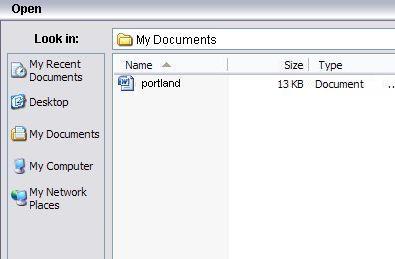
4. On the left part of this screen, we can see the different directories from where we can look for documents. If we need to look in any of those directories, we have to click on the specific directory. It will appear on the upper space of the control box so we can choose the document we want to open.
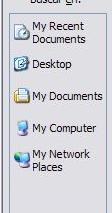
Once this directory or file is in this space, we look for the document and we select it. In this example, we have selected the My Documents directory and we choose the document "portland".
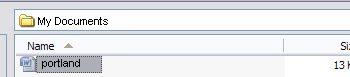
5. When we have selected the document, simply click on Open and it will appear on the screen.