MORE ABOUT TEXT FORMAT
Word presents different options to apply format to our work.
A section we must take into consideration to format our work is the Font menu, found under the Home tab in our toolbar.
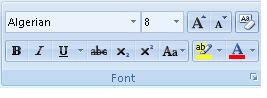
We have already seen how to work with the size and type of font. Now, we will see more alternatives to change or apply format.
* Bold: it applies a bold format to the selected text, it is represented by the following icon:

* Italic: it applies an italic format to the selected text, it is represented by the following icon:

* Underline: it underlines the selected text, it is represented by the following icon:

If we want to change the font format of our text and apply all three style to a selected phrase, click on all three icons (one at a time, of course) and our phrase will have a new (changed) format.

In the font section, we can also find two icons used to apply format to a specific text.
Such is the case of the Superscript and Subscript functions:

Both show their use in their icon image. Subscript is used to create lowercase letters below the main text line; Superscript is used to create lowercase letters above the main text line.
Let's see how they work:
Subscript
For example, if we want to write the formula for water:
We write: H2O, and, as we know, the number 2 is a subscript. We highlight the number 2

Click on the button that allows text to be transformed into subscript.

and we will have our formula written in the proper manner.

Superscript
For example, if we want to write a specific equation or function:
In this case, we write a simple function:
Y = X2, and as we know, the number 2 is a power and should be written as superscript to show the function properly
We highlight the number 2

Click on the button that allows text to be converted into superscript

and we will have our function


