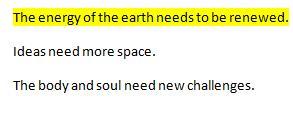FONT COLOUR AND HIGHLIGHTING TEXT
Changing Font Colour
In Word, we can also apply a different colour to our text, depending on what we want to present.
1. To do this, we must highlight the text we wish to change colour and click on the Font Colour icon.

2. This will open a menu with options to select the colour we want. In this case, we will choose blue for our text.
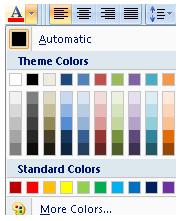
3. Now, our text will have the colour we selected:

This colour is easy to choose from the presented palette since it is found under Theme colours. However, if we take a closer look at the colour options, we will find and option that says More Colours at the bottom.

We can access this option to be able to select a colour which is not shown in the regular menu (Theme Colours or Standard Colours). To do this, a new window showing a wider range of colours will open after selecting the More Colours option.
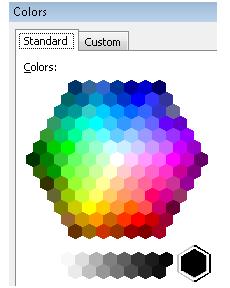
For example, if we want to choose a green colour different from those presented in the main options, we place the cursor on the colour we want and click on OK.
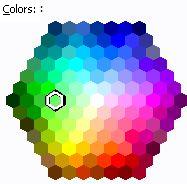
Our text will now have that green colour we chose:

Highlighting Text
This is very useful to select text we want to standout from the rest, just like we do with a fluorescent marker (high-lighter).
1. We select the text we want to highlight and we click on the highlight text icon. It is represented by the following icon:

2. A window with colours will open and we select one to highlight our text:
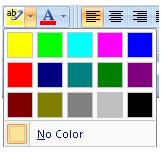
3. Let's see how the phrase we have selected looks like after highlighting it in a paragraph: