PREVIEW
Now that we have written something, let's see other Word functions.
Print Preview is use to view the document before being printed or saved in order to edit or correct anything you consider necessary.
In this case, there are two ways to access this function.
First way:
Since we have customized our Quick Access Toolbar, remember that we included the Print Preview function. This is the easiest way to access this function.
Click on the Print Preview icon on the bar.

Second way:
This is the usual way to access this function. Remember, this function is not always visible in our Quick Access toolbar if it hasn't been customized.
1. Click on the Office Button which is located in the upper left-hand corner of the screen.

2. After clicking this button, the main functions of Word will open up. Click on Print and a small menu will open up with new functions. Select the option Print Preview.
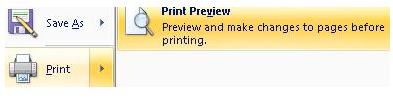
3. After selecting Print Preview, a new toolbar will open up with its specific functions.
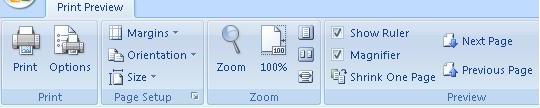
we will see (in full screen) the pages of our document.
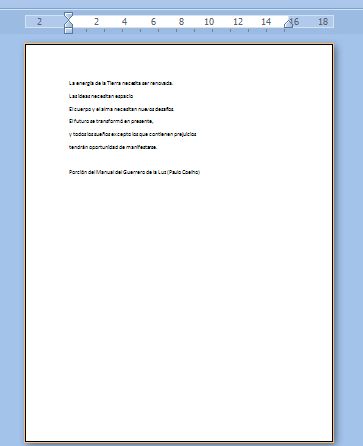
4. If we want to take a closer look at the document, click on Zoom and select a higher percentage than the one we currently have.

Any Zoom related icon has the same functions.
5. To leave this view and return to our main screen, click on Close Print Preview.


