Adding new Plugins
As explained in Lesson 19, plugins expand the functionality of your blog and allow it to do things that WordPress can't do by default. There are thousands of plugins created by a multitude of different people with different aims. You'll have to decide what you want your website to do that it doesn't already to decide what plugins you like to install. Of course, it's only up to you what you install if you self-host your WordPress software on your own server, with WordPress.com you don't have such control.
Adding plugins is done in much the same way as adding themes, and WordPress.org also maintains a directory of submitted plugins. This directory provides a wonderful service. As well as being a central repository and one-stop-shop, its community rates and reviews the plugins to help you decide whether to install them. It's also the place to go to get help from the volunteer community if you are having problems getting the plugin to work the way you'd like.
It is worth repeating some of the things to keep in mind about plugins from lesson 19:
- Don't install plugins you aren't sure of, they can break your blog. You can never be sure the plugin was well written and tested, you can only follow the reviews given by others who have previously installed them.
- Since plugins often modify WordPress's base functions, they can sometimes only be used with certain version of WordPress. You must check whether the plugin works with your version of WordPress.
- Likewise, don't upgrade your version of WordPress without first checking whether it will break your plugins. The more plugins you have, the more checking you have to do.
- People build plugins for fun, they are not obliged to keep them up to date, fix errors or help you out if something goes wrong
- Some plugins have grown in popularity until they've come to be considered indispensable, in the past some have been incorporated into the core functions
- Most plugins do something complicated enough that they need their own admin page. The creator decides were in the controls column the link to this page gets slotted in, you may have to look under each section if the location isn't obvious.
If you haven't already given your FTP details to your WordPress system, WordPress will request the following information:
- Hostname - likely your domain name, yoursite.com
- Username - provided by your web host for an FTP account
- Password - the associated password
- Connection type - simple FTP is sufficient unless your web host requires FTPS
First Step
Your first step in choosing plugins should be deciding how you want to expand WordPress's functionality. If you can't imagine a new function you'd like, maybe you don't need it!
If you're unsure, you should have a browse through WordPress.org's Plugin Directory (http://WordPress.org/extend/plugins/). Have a look at the most popular plugins and read the descriptions and features offered.
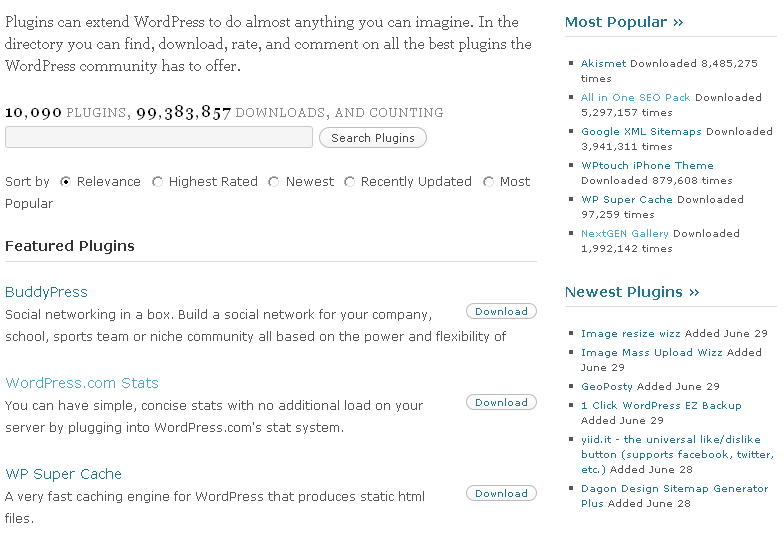
Check whether this plugin is compatible with the version of WordPress you have installed.
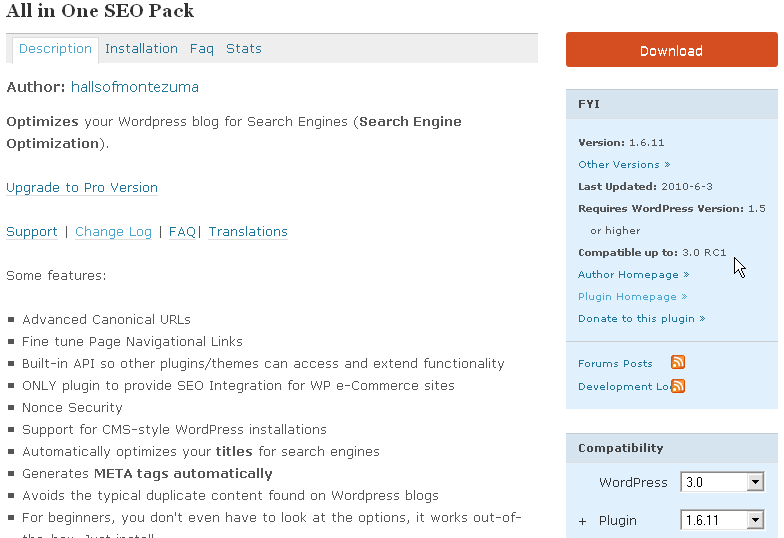
Read what other people are saying about it in the plugin's forum.
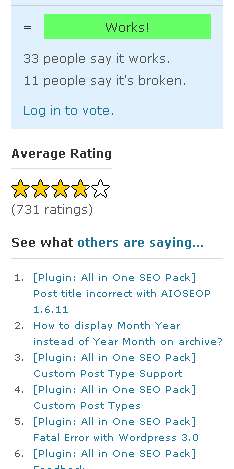
If you decide that the plugin is for you, you have two options, downloading and installing the ZIP file from the directory, or installing it directly from the Dashboard by searching for it by name there.
Install a Plugin via the Dashboard from the WordPress directory
In the Dashboard, click "Plugins" in the sidebar controls. With the "Plugins" page shown, click "Add New".
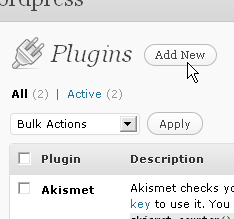
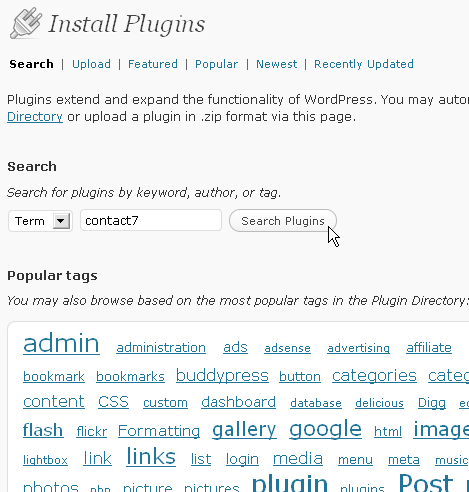
You can browse the directory by search terms or by popular keywords. We'll trytyping the name of a plugin and clicking "Search", but you can also browse by clicking one of the tags.
Search for "contact form 7", an excellent plugin which gives you the abilty to add contact forms to your Pages or Posts.
You'll be presented with a list of results that show the title (itself a link to the plugin's website so you can find out more) as well as the version, the rating, a description and an install link. You'll also see there are many other plugins offering the same functionality.
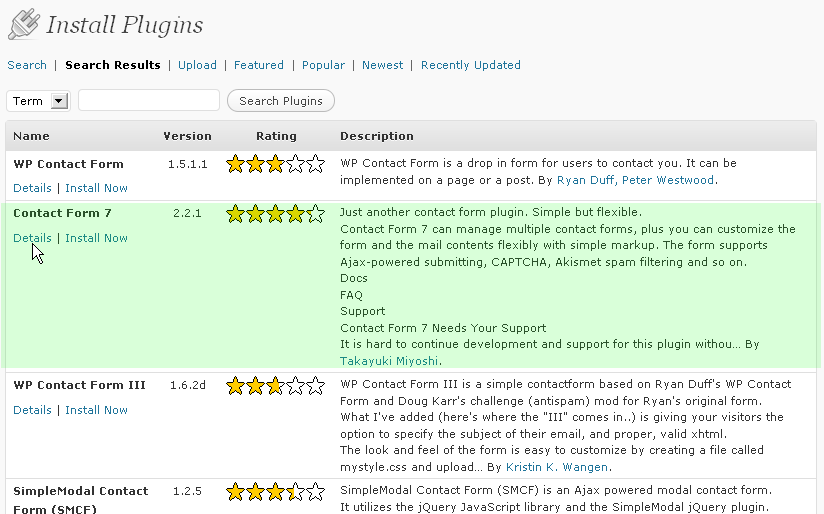
Find "Contact Form 7" and click "Details" for below it.
A new window will open telling you a little bit more about the plugin, with the full features of the WordPress Plugin directory embedded to help you decide if this is the plugin for you.
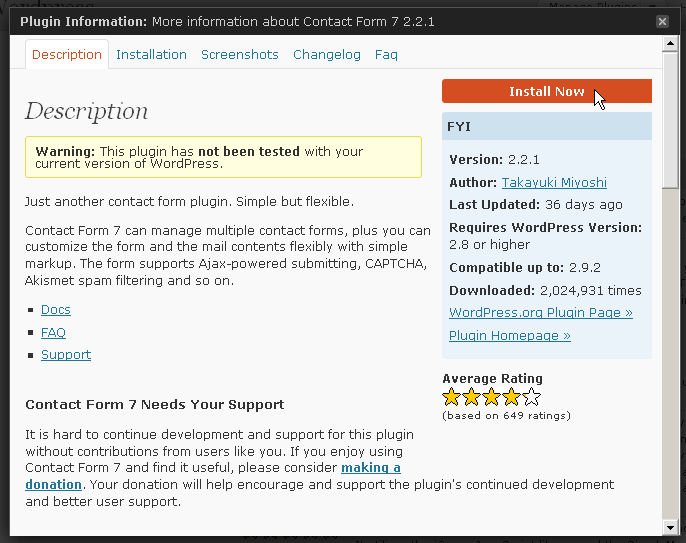
Click the orange "Install Now" button. (At the time of writing, this plugin had not been tested officially with WordPress 3.0, hence the warning, but it does work).
If you haven't provide it already, WordPress will request your connection information. Enter your hostname, username and password for the FTP account provided by your web host.
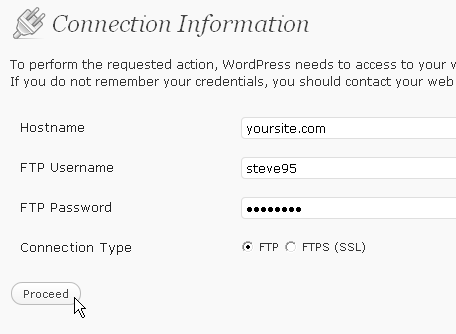
Click "Proceed".
WordPress will automatically download, extract and install the plugin. You'll now find it in your list of themes where you can activate it or delete it.
[Did something go wrong? You'll have to contact your web hosting company to get help with the peculiarities of your server, but you could just downlood and install the ZIP file instead, read on]
Install a Plugin via the Dashboard from a ZIP file
If you have downloaded a plugin from somewhere else, or directly as a zip from the directory, you can also install it quickly and easily through the Dashboard.
In the Dashboard, click "Plugins" in the sidebar controls. With the "Manage Plugins" page shown, click "Add New".
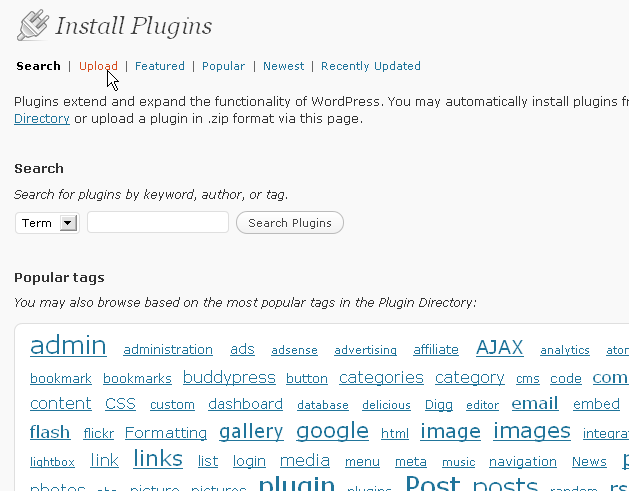
Below the title "Install Plugins", click "Upload".
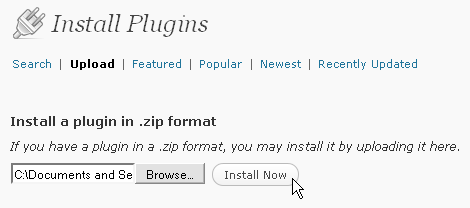
Click the browse button and locate the ZIP file that contains the plugin. Click "Install Now".
If you haven't provided it already elsewhere, WordPress will ask you for your connection information. Enter your hostname, username and password for the FTP account provided by your web host. Click "Proceed".
WordPress will automatically upload, extract and install the plugin. You'll now find it in your list of plugins where you can preview and activate it... or delete it.
[Didn't work? It might not if the first option didn't either. Luckily doing the upload manually is just as easy if not easier than messy about with the Dashboard and working out what's wrong with your web server, read on.]
Install a Plugin manually via FTP
The third option for installing a plugin is manually via FTP. You'd need to extract the ZIP file containing a folder that contains the PHP files (these may be one level down).
In your FTP client you'd upload the entire folder that contains the files to /wp-content/plugins/
The plugin will now be visible in WordPress to be activated!

