Upgrading WordPress
New versions of WordPress are released by the community regularly with new and improved features, and with security fixes when problems are discovered. In general, it is a good idea to keep updated, but there is more to it than that.
Some things you should consider before updating WordPress:
- Make sure you do as complete a backup as possible of your site. If the worst should happen, you'll be able to recover and revert.
- Check whether your plugins will work with the version of WordPress you are upgrading to. It is not impossible that some will stop working after the upgrade.
- Consider how you installed WordPress in the first place. If you used some form of installation software provided by your web host, such as Fantasico, you might be able to use that to upgrade. Upgrading outside of that software might mean you can not longer use it to manage your installation.
- Depending on the new features offered or the security concerns patched, there might not be a reason to upgrade. If it ain't broke, don't fix it.
If you installed WordPress manually by uploading the files yourself, or the software provided by your web host that you used to install WordPress doesn't offer upgrade functionality, you can use the WordPress Dashboard to do the upgrade.
When new versions of WordPress are released you'll quickly find out about it. Your Dashboard will alert you with a message asking you to upgrade. For example, "WordPress 3.x is available! Please update now."

If you click "Please update now" (or click on "Tools" then "Upgrade" from the controls) you are taken to the "Upgrade WordPress" page. If ready to upgrade you could click "Upgrade Automatically" or you could click the button to download the source file (and upload manually via your FTP client).
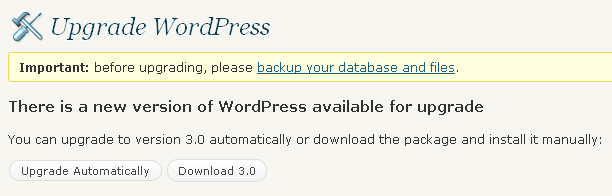
Automatic Installation
As with the automatic installation of Themes and Plugins, WordPress will request the following information if you haven't already provided it:
- Hostname - likely your domain name, yoursite.com
- Username - provided by your web host for an FTP account
- Password - the associated password
- Connection type - simple FTP is sufficient unless your web host requires FTPS
The process is designed to be simple, there's nothing else to it, click "Upgrade Automatically" and your WordPress system will download, unpack and update itself.
Manual Installation
Alternatively, download the lastest version as a ZIP from WordPress.org. Extract the files and upload the contents over the top of the existing files on your server, selecting "Over-write" or "Over-write All" on your particular FTP client.
When done, visit http://yoursite.com/wp-admin/upgrade.php in your browser. With a click of a button your database tables will be modified to work with the lasted version you've uploaded and you're good to go!
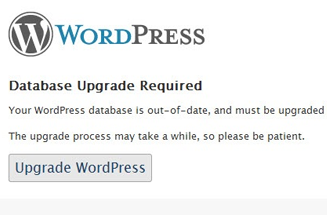
But first and foremost!
Before you do so though, always follow the steps laid out in Lesson 25 to back up your content, as well as follow the advice it gives: use the more sophisticated tools offered by your particular web hosting company to back up your files and your database in the most comprehensive way possible. (Advanced users can download a copy of their files by FTP and export a copy of their database via phpMySQL)

