Naming the page.
It is advisable to name our pages. The name or title of the page usually appears on the upper part of the browser. This is also the title that would be saved if we add it to our Favourite sites. For example, the page you are looking at has the title "Free Course of Dreamweaver. Naming the page".
- We click on Modify
- We click on Page Properties
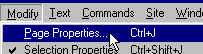
- This will present the box where we can change the title of our page. In this example, we will type in "My Pet Page"
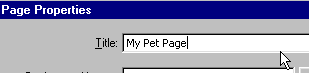
- Then, we click on OK. This might vary depending on the version of the program.
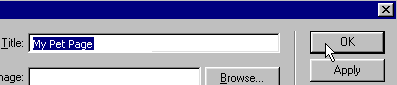
And this would be the result. When your visitors go to your page, they will be able to see it on the upper portion of the browser.
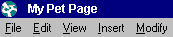
The distance between the text and the page margins.
We can assign a specific margin to the entire page. If we want the text or the images found in our page to be placed at a certain distance from the upper and left margins, we need to change the page properties. In our example, we want to add more space between the upper part of the page and the text.
- We click on Modify .
- We click on Page Properties
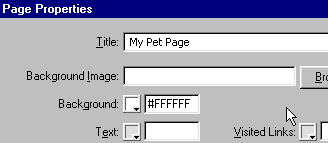
- This will show the page properties box. Here, for example, we can use 100 in the fields corresponding to Left Margin and Top Margin.
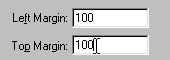
The text will appear lower and more to the right as we start typing.
Text Alignment.
A quick way to add a format to our text is by having the Properties menu active. Click on Windows and then Properties.
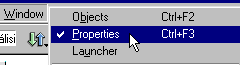
This is the box that allow us to add format to our text. The appearance will depend on the element we have selected/active at the moment: if it is a piece of text or an image, for example.

If the floating menu on the image above doesn't appear, we can simply click on the place where we want the text to go. To align our text to the left, we need to click on the 'Align Left' icon.
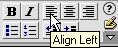
This text is aligned to the left.
If we want our text to be centred, we click on the 'Align Centre' icon.
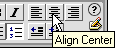
This text is centred
And, if we want to align our text to the right, we need to click on the 'Align Right' icon.
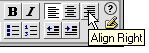
This text is align to the right
We can also align our text by clicking on Text on the toolbar; we select Align and choose left, centre, or right alignment. In the following image, we have selected 'Left'.
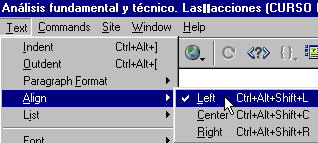
Indentation
Sometimes we want to separate our paragraphs from the margin of the page. Click on Text on the toolbar and on Indent
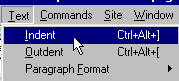
The same task can be done with the Properties menu and clicking on the images you see on the image below.
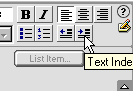
This will separate the paragraph from the margin. In this case, this text is separated from the margin of the table included in this lesson.
And, if we click on that icon 3 times, the paragraph will be separated 3 spaces from the margin; as this text is.