COPYING DATA AND FORMULAS
There is another way of copying data with Excel. With this way, we don't only copy data but the format, formula, or anything else linked to the cell as well.
To Copy data in blocks, we do the following:
1) For example, if we want to copy 2 words, two or more times, we shade the words first.
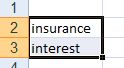
2) Keeping the left button on your mouse pressed, we place the cursor on the lower right hand corner of the two words (remember the little black cross) and we drag the mouse to the right.
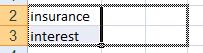
3) Once we have shaded the area where we want our data to appear, release the button and the copied data will appear.

If we wanted to copy the block composed by these two words to the cells beneath them, we would have to follow the same procedure.
a) We shade the words.
b) Keeping the left button on your mouse pressed, we place the cursor on the lower right hand corner of the two words and we drag the mouse down until we reach the desired position.
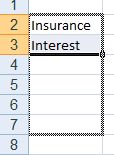
c) Release the button and the copied data will appear.
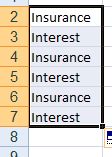
Copying Formulas
For example, lets say we have two columns with numbers and we want to have a third column showing the product of the two cells to its left. Instead of multiplying them one by one the required number of times, we could copy the formula once we have written it.
To copy a formula, we need to follow these steps:
1) We select the cell where we want the product to appear.
2) We write the formula for the numbers we want to multiply.

3) Once we have the result in column C2 for this example, keeping the left button on your mouse pressed, we place the cursor on the lower right hand corner of the cell (C2, the one with the formula) and we drag the mouse down until we reach the desired position.
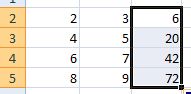 , we have the results of our operations.
, we have the results of our operations.
4) For example, if we select cell C4, we can see that the formula was copied in the formula bar.

and the result is: 

