CHANGING FILE SIZE AND WORKSHEET
In the previous lesson, when we wrote down "Employee Name", we had to widen the column to fit all the words in. You can do this with a row exactly in the same way. Its width can also be altered and given any size of your choosing.
To do this, we place the cursor on the border between the line you want to widen and the next line. For example, if you want to widen line 3, place the cursor between 3 and 4.

Click on the left button on your mouse and keep it pressed. Then, move the mouse down until you reach the width you want the row to have. You will see a pop up box showing the size (height) you are giving the row.
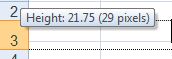
Finally, you will have the size you need.
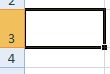
We can also change the size of our main (working) screen. Some people like to have a wide vision of the page; more columns and rows, but the size of what you write is smaller. Other users prefer a smaller view in which numbers and letters appear larger.
How do we change the view of our worksheet? Simple...
1. We click on the view tab on the toolbar.

2. We look for the Zoom option which is used to change the viewing size of our worksheet.
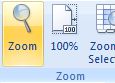
3. A pop up box will appear in which you can select the size. For example, we can choose 75%
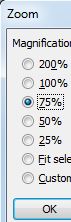
We can now see more rows and columns, but the size of letters and numbers are smaller.

