Managing Users
It may be that you plan to have multiple authors on your blog, or that you plan to allow users to register so that they can post comments. Either way, you might end up having to manage your blog's user accounts. Let's first look at the types of users you can have on WordPress, what their roles are, or in other words what permissions or access levels they have.
Administrator - Full access to all areas of the system, complete ownership and full control
Editor - Able to manage all aspects of Pages and Posts of all users, but has no control over the system beyond that
Author - Someone who can publish and manage their Posts. They choose how and when they are published and can edit them when they choose.
Contributor - Able to write and manage posts as they please, but and Editor or Administrator decides when they are published
Subscriber - Has a profile on the system, can only edit that profile and post comments if the function is available
If you allow users to register, and you've set up the default role (see lesson 3), this may be all you ever need to do. However, you do have complete control over users and can modify them at any time. You can change their roles, add new users and delete those you no longer need. In fact, if you have a multi-author blog and one of these authors leaves, it would be a good security measure to reduce their role. Similarly, if you have a registered subscriber who is allowed to post comments and they abuse this privilege, you may want to delete their account. All this is easy to do.
Let's create a new user.
From the Dashboard, look for and click "Users" in the sidebar. Just as with many of the other WordPress objects we've managed so far, we are shown a very familiar page from which we can manage users. You should see just one user so far, possibly called "admin" unless you are using WordPress 3.0+ and chose a unique username at installation. This account almost certainly the account you are logged in with right now.
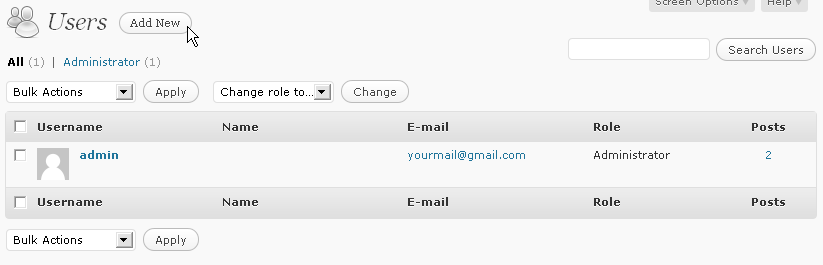
Click the "Add New" button at the top of the page.
We'll create an account with an Editor role as an example, so enter the required details.
On the Add New User page, enter a username, for example "Steve95" as well as your other details. Where it says "Email", be sure to provide an email address that is different from any of the current registered users, trying to reuse an email address will give you an error.
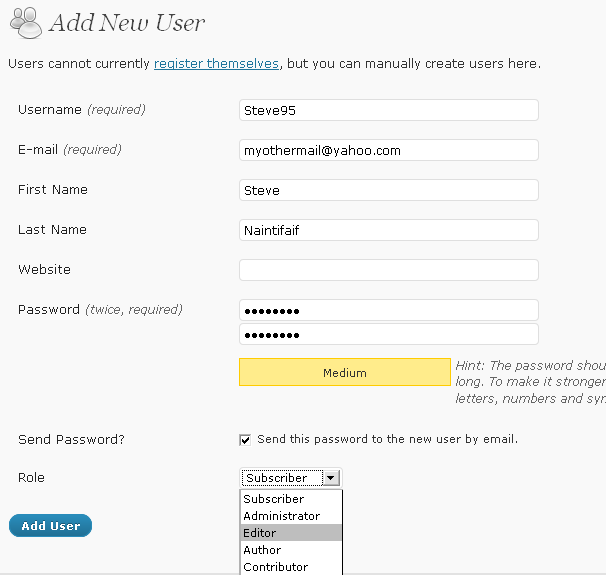
Choose a password. We will delete this user later so you can use the same password as you are using now. You can also uncheck "Send Password?" if you like, and be sure to select "Editor" for the role.
Click "Add User".
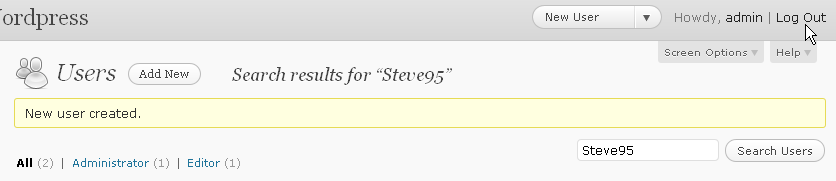
Now, at the far top-right of the Dashboard page click the "Log Out" link. Now log in with your new account.
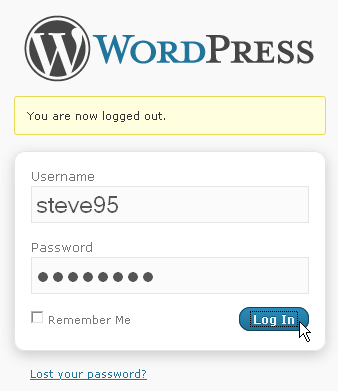
You'll see you are logged on with the other account by looking in the top right hand corner next to the "Log Out" link.

Also notice, while logged in as a user with a lesser role or access level, you have fewer options available to you on the Dashboard.
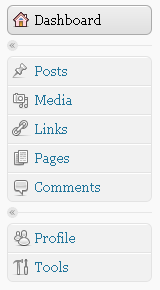
We can no longer change the blog settings, it's appearance or manage users. We can only carry out tasks relating to published items, not administration of the software.
Please create another new test blog post now, then publish it, just as you have done before. This is important because we'll see what happened when we delete a user who is an author of existing blog posts!
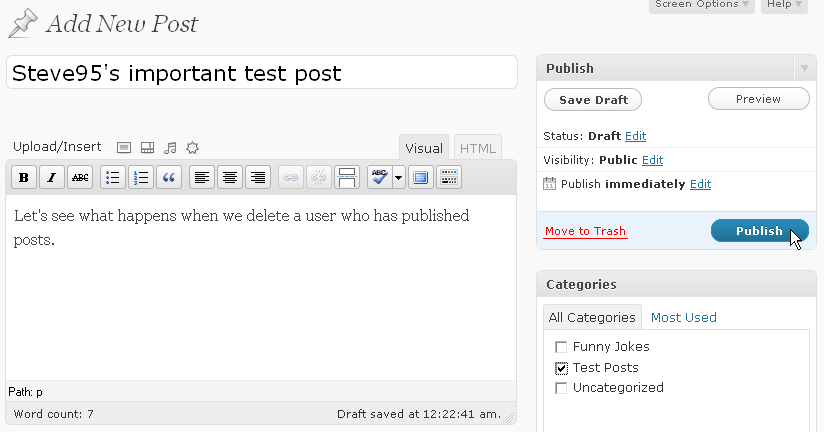
Once you have created and published a new post, log out again, and log back in on your orginal account that has administrator rights.
Go back to the users screen you'll see two users, the orginal Admin account and the new Steve95 account (or however you named it).
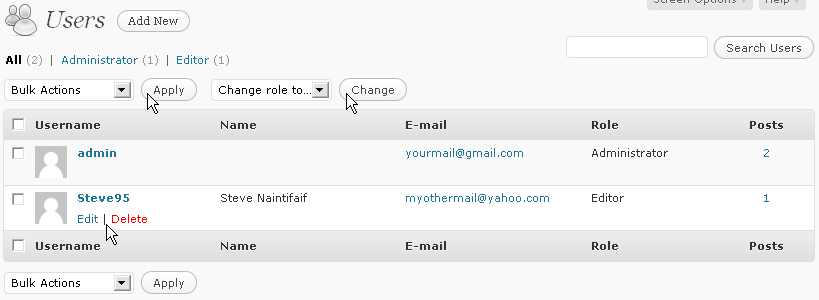
You can choose to edit the user's profile details, you can perform bulk actions by selecting multiple users, and you can change multiple user's roles.
We'll just delete this unused account for security reasons. Run your mouse over the new account called and click "Delete"
WordPress will ask you what you'd like to do with the content this old account has created, i.e. the Posts, Pages etc.
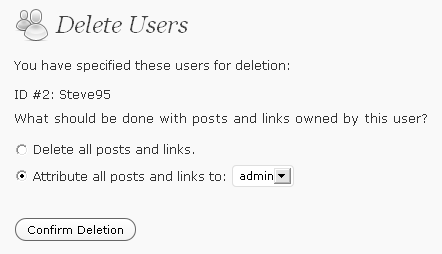
We'd like to preserve it all, so select "Attribute all posts and links to:" and from the dropdown list make sure your original account is selected.
Now click "Confirm Deletion".
Profile
We still need to fix one thing with our orginal account.
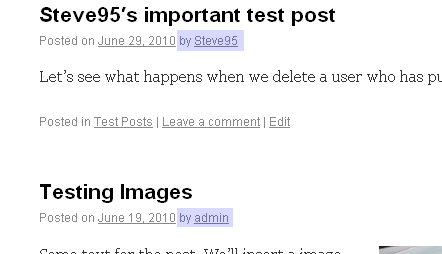
Are you bothered by the fact that your name is presented as just your username rather than your real name?
If so run your mouse over the admin account and choose "Edit".
We are taken to the Profile page, which all users can visit at any time to modify their own profile.
Scroll down to "Name" and make sure your profile is set up correctly by entering the correct information in each of these fields.
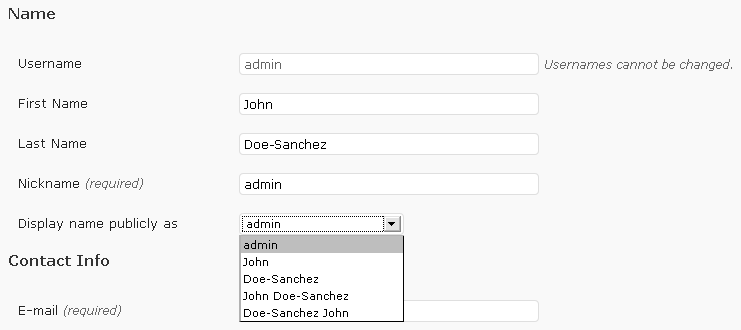
With this done you may want to modify "Display name publicly as", which takes its values from the fields above.
Scroll down and click "Update Profile".

