Editing a Post
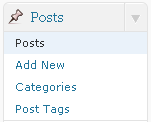
Editing a post is a process as easy as creating a post. Under "Posts" in the Dashboard, select "Posts".
The page you are shown displays a list of Posts in the WordPress system, hopefully a list that will grow and grow as you keep blogging!
You should see two posts, the one you created in Lesson 5, and the default one left by the WordPress installation process called "Hello World".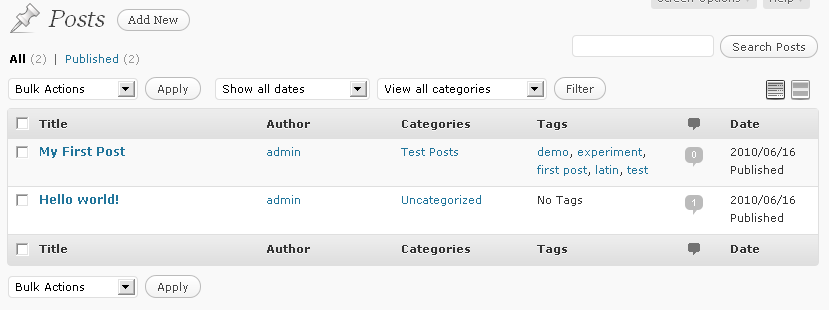
Run your mouse over "Hello World". Select "Trash" from the options that appear.
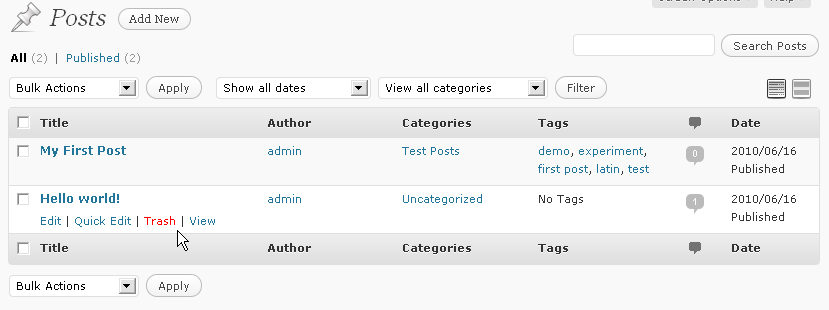
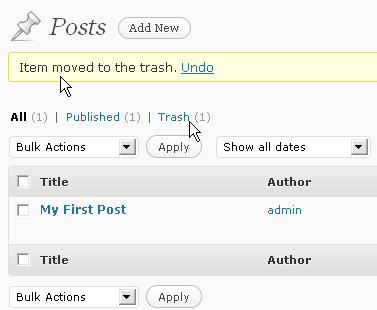
You have just removed a published post from WordPress, and placed it in the trash can. If you like you can open the trash can and restore or permanently delete the post.
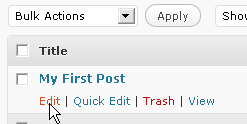 Run your mouse over the post you created in Lesson 5. Select "Edit".
Run your mouse over the post you created in Lesson 5. Select "Edit".
You are taken to a page identical to that where you creating this page, and can perform all of the same tasks.
Any changes you make to the title or text can be saved by clicking the blue "Update Post" button. You'll see from here you can also delete a post.
You have the option to add and remove tags, as well as change the categories the post has been filed under.
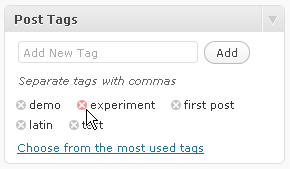 You can remove a tag by selecting the cross next to in in the list.
You can remove a tag by selecting the cross next to in in the list.
You are able to unselect and reselect categories by checking and unchecking the boxes next to the category names. Any changes you make must be saved by clicking "Update Post".
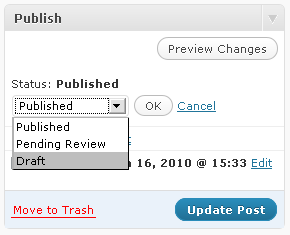
Unpublishing is achieved by changing the post's status, and republishing by changing the post's publish date. Neither of theses is recommended if you are using Permalinks (see Lesson 4) with the date in the URL, because change the date and you change the post's URL. This means search engines and websites who have linked to that post will be met with an error when trying to access the page.
Revisions
 One of the most useful features offered by WordPress are the post revisions. You'll find this right at the end of the "Edit Post" page when editing it. The dates and times when you saved updates are recorded by the system and you are even given the option to revert back to a previous state. Let's try.
One of the most useful features offered by WordPress are the post revisions. You'll find this right at the end of the "Edit Post" page when editing it. The dates and times when you saved updates are recorded by the system and you are even given the option to revert back to a previous state. Let's try.
Edit some of the text in the body of the message, then click "Update Post".
Scroll back down to "Post Revisions". You'll see your latest save has been recorded. Click on the date and time of this previous save.
You'll be shown the contents of the post as it was at that time in HTML.
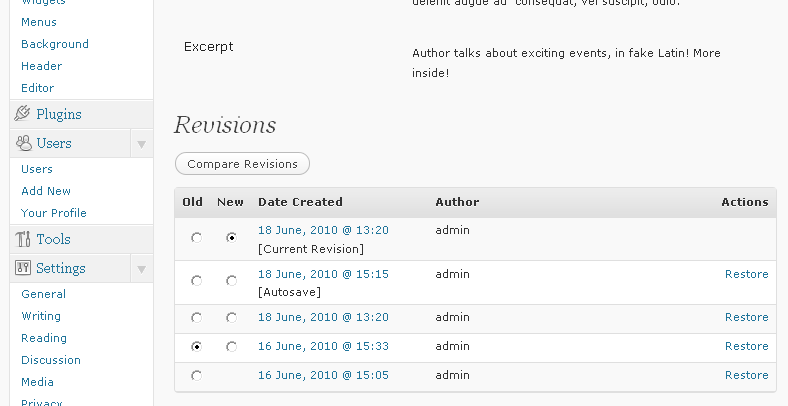
Scroll down further to "Post Revisions". You'll see two columns of radio buttons. The one on the left will have the previous save selected, the one on the right will have selected the current revision.
On the same line as the previous save, click the "Restore" link to undo the most recent edit.

